Kali ini saya akan berbagi tentang cara instal Windows XP di komputer atau laptop anda. Mungkin bagi anda yang sering berhubungan dengan IT menginstal Windows XP merupakan hal yang sudah biasa, tetapi bagi anda yang masih pemula dan belum tahu caranya, oleh karena itu saya akan berbagi tutorial tentang cara menginstal Windows XP. Dan bagi anda yang ingin menginstal ulang komputer atau laptop, Windows XP bisa jadi pilihan yang pas karena sistem operasi ini lebih ringan dan tidak membutuhkan spesifikasi hardware yang besar dibanding dengan sistem operasi lain.
Langsung saja ke topik pembahasan kita tentang Cara Instal Windows Xp. berikut langkah-langkahnya :
1. Nyalakan pc anda lalu masukan driver/cd Windows anda, kemudian restart pc anda.
2. Kemudian setelah pc hidup tekan tombol Delete pada keybord agar anda dapat masuk di BIOS (Basic Input Output System) komputer. Pada beberapa jenis Mainboard harus menekan tombol F2 pada keyboard. anda dapat melihatnya pada perintah Press DEL to run Setup.
3. Setelah anda masuk ke dalam bios, pilih Boot pada menu dan pilih item Boot device priority
4. Setelah itu anda rubah [CDROM] pada posisi 1st Boot Device untuk boot melalui CDROM dengan menggunakan tombol +- di keyboard.Lalu tekan F10 untuk menyimpan konfigurasi anda.
CARA SETTING BIOS
5. Tunggu sampai ada tulisan Press any key to boot from CD.. maka tekan sembarang tombol pada keyboard.
6. Tunggu hingga PC selesai meload semua data di cd driver windows xp (lihat kotak merah)
7. Setelah itu ada tiga pilihan Instalasi, Enter untuk menginstal Windows XP, "R" untuk Repair Windows XP yang sebelumnya sudah terinstal, dan F3 untuk keluar dari proses istalasi.
8. Akan ada Windows XP Licensing Agrement, untuk menyetujui ketentuan tekan F8
9. Selanjutnya proses Pastisi Harddisk, ukuran/kapasitas dan jumlah partisi terserah anda.
Wajib anda baca: "jika sebelumnya sudah terinstal Sistem Operasi,
pilih Drice sistem saja biasanya drive C, jika anda pilih semua maka data yang ada di drive lain juga akan terhapus atau ikut terformat "
Pada gambar di atas posisi partisi belum terisi oleh sistem windows.
Tekan C untuk membuat partisi baru pada harddisk dan Enter untuk
menginstal. setelah itu and akan di perintahkan untuk menentukan berapa
kapasitas partisi yang akan di buat ( anda bebas menentukan berapa dan
seberapa besar kapasitas pada masing masing partisi ).10. Tekan Enter Untuk melanjutkan ke proses penginstalan, atau Delete untuk menghapus partisi, setelah anda Memilih Enter, maka anda akan di bawa pada tampilan seperti di bawah ini:
Dan pilih NTFS file system (Quick) atau FAT file system (Quick) lalu tekan Enter untuk melanjutkan pada proses berikutnya.
11. Jika anda melakukan ke 10 proses itu secara benar maka pc anda akan melakukan proses penginstalan dan merestar lalu anda akan masuk pada tampilan layar seperti di bawah ini:
12. Setelah proses penginstalan selesai, klik Next, lalu isikan nama (terserah apa saja), isi organisasi anda ( jika di perlukan saja), lihat pada gambar di bawah:
13. Pada layar berikutnya anda di haruskan mengisikan Produk Key atau Serial Number dari type w
indows anda lalu tekan Next lagi.
14. Sekarang isikan nama komputer ( Sudah Bawaan Windows tapi bisa diganti ) dan password untuk mengaksesnya ( jika Di Perlukan) lalu tekan Next.jika tidak ingin diberi password maka langsung saja klik next.
15. Set Time Zone pada posisi (GMT+7) klik Next.
16. Typical settings: Pada option ini settingan jaringan akan dibuat default windows dan Custom settings: Untuk mensetting jaringan anda secara manual lalu klik Next.
17. Bila anda terhubung kejaringan local dengan domain pilih option Yes, lalu isi dengan nama DOMAIN yang sama dengan DOMAIN jaringan anda dan sebaliknya jika tidak terhubung kejaringan atau terhubung tapi tanpa DOMAIN pilih option No, sekali lagi tekan Next.
akan muncul sceen seperti di atas maka kita langsung saja tekan NEXT.
18. windows akan kembali melanjutkan proses copy file. sebentar lagi proses instalasi akan sekesai. masuk ke tahap "finalizing instalation", dimana windows akan menginstal start menu icons, meregister komponen, menyimpan setting terakhir membuang semua file temporary yang tadi digunakan. setelah itu windows akan merestart KOMPUTER anda lagi.
19. pertama kali windows diload, windows akan mengatur resolusi monitor anda
klik OK.
windows akan menerima settingan komputer anda (apply the computer setting). silakan tunggu beberapa saat.
20. Tampilan "welcome to microsoft windows" akan tampil. klik next untuk melanjutkan.
21. selanjutnya anda akan diminta untuk mengatifkan firewall dan update otomatis.
22. windows akan mengecek konektivitas internet KOMPUTER anda. tekan skip atau next
23. selanjutnya windows akan menanyakan siapa saja yang akan menggunakan komputer anda. masukkan nama user.
24. selanjutnya akan muncul ucapan " thank you" dan juga "welcome"
25. selamat anda sudah berhasil menginstal windows XP
Selesai....





















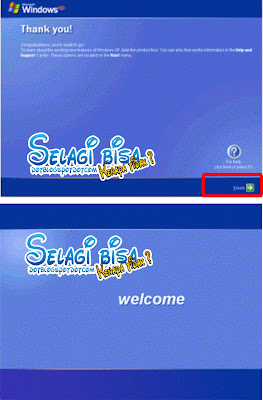









No Responses to " Cara Instal Ulang Windows Xp "